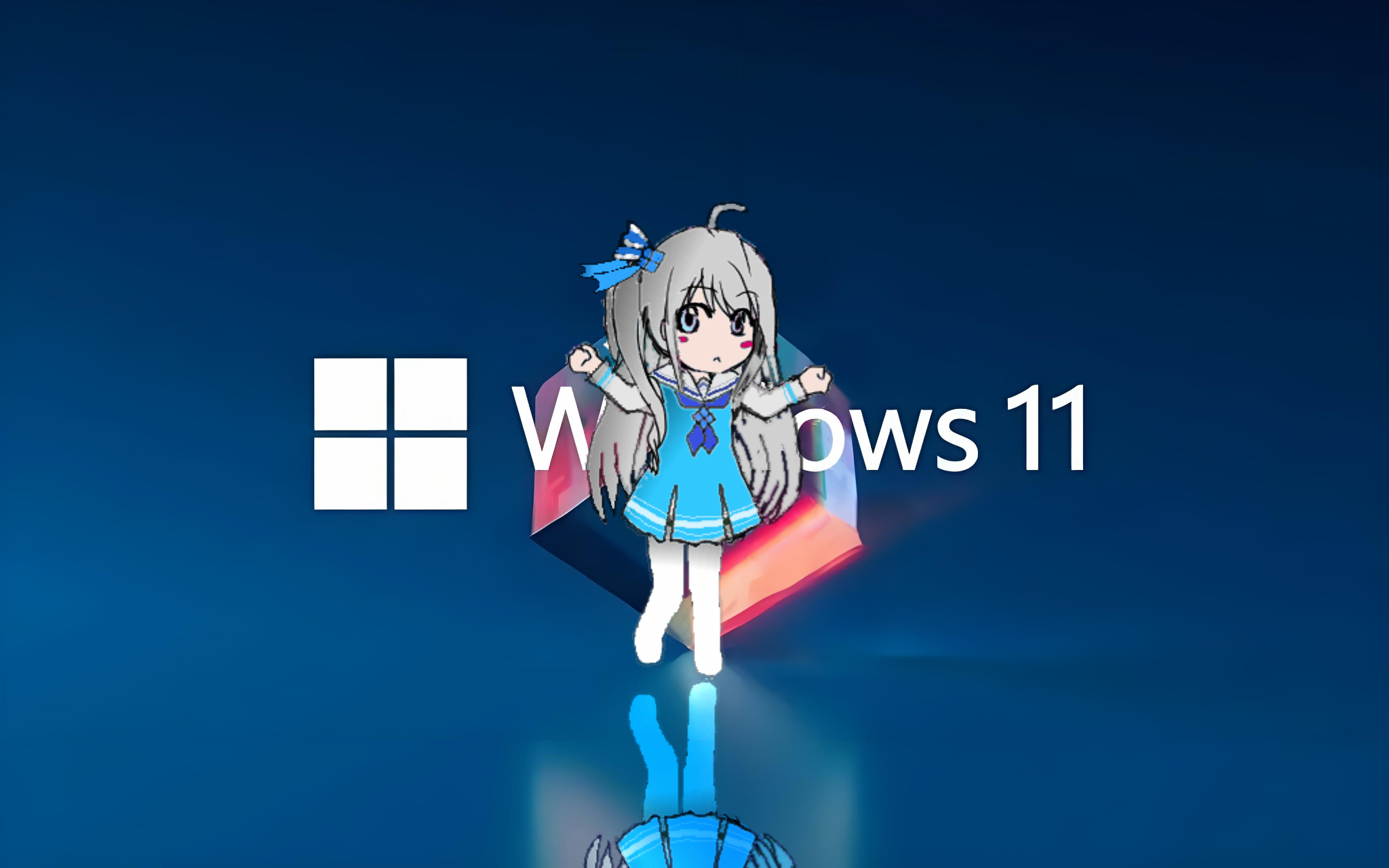本教程旨在让你在 Windows 平台上搭建一个优雅的开发环境. 众所周知, Windows 下除了使用 IDE, 代码开发, 尤其是 C/C++ 开发的体验较差. 而身为一名极客, 怎么能老老实实地使用 IDE 呢? 下面将给出我的配置方案以供参考
前置条件:
- 安装了 Windows 11 (专业版/企业版/专业工作站版什么的都好, 但不要是家庭版) 的电脑. 如果你不会激活 Windows, 可以在文末找到激活方法
- 安装了 Visual Studio Code (以下简称 VSCode/vsc)
- 安装了新版的 Terminal
我的配置主要是用 WSL2 提供的 Linux 环境进行代码开发, 通过 VSCode 的 Remote-WSL 插件连接到 WSL2 环境进行代码编辑和运行等操作
安装配置 WSL2
启用 WSL2
打开开始菜单, 在搜索框中输入 control, 在搜索结果中找到控制面板并打开. 在程序菜单中找到启用或关闭 Windows 功能, 然后勾选以下选项:
- Hyper-V
- 适用于 Linux 的 Windows 子系统
- 虚拟机平台
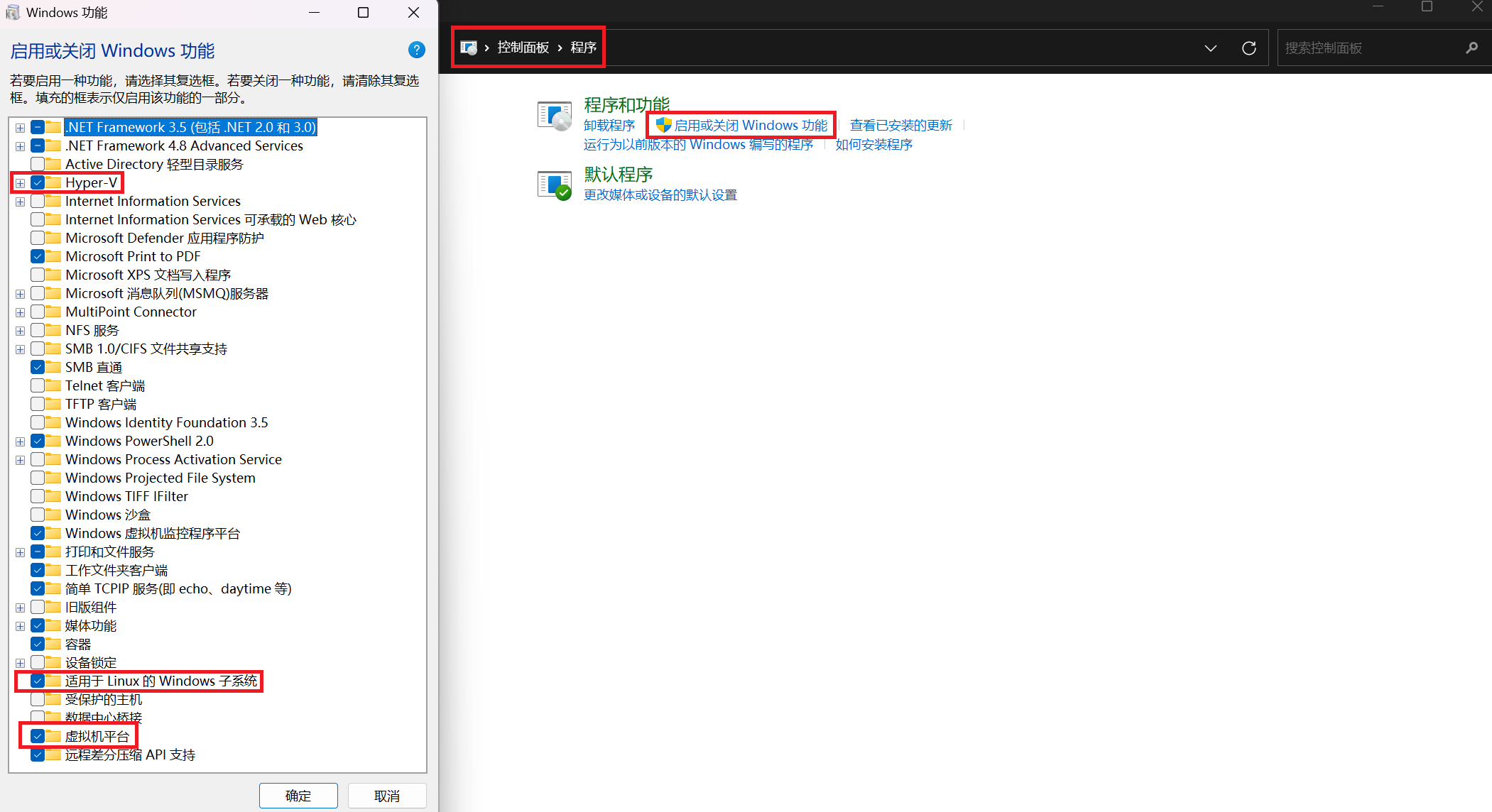
然后单击确定键, 等待系统完成操作, 然后重启电脑
安装 WSL2
打开 Terminal, 输入命令:
| |
这将在你的电脑上安装 WSL2 软件. 等待命令完成, 然后运行以下命令将 WSL 的版本默认设置为 2:
| |
安装 WSL2 Linux 内核
点击这里下载内核安装包, 下载完成后双击打开, 然后按照提示安装即可
选择 Linux 发行版
你可以在 Microsoft Store 中搜索并安装你喜欢的 Linux 发行版. 这里我强烈推荐使用 Arch Linux, 可以搭配我的 Arch Linux 配置方案食用
Terminal + WSL2 的环境下, starship 会有一点小 bug, 所以我换回了 p10k 主题
在发行版下载安装完成后, 打开 Terminal, 输入命令 wsl, 首次进入发行版会提示你创建用户名和密码, 完成初始化后即正式进入 WSL2 环境
在 WSL2 终端中输入 code, 等待命令执行完成即可在 WSL2 中打开 VSCode. 此时的 VSCode 通过 Remote-WSL 插件远程连接到 WSL2 环境, 你可以像在本地编辑器一样编辑代码, 也可以通过终端运行编译等操作. WSL2 文件系统会自动挂在到 Windows 文件系统上, 你可以直接在 Windows 文件资源管理器中找到 WSL2 文件夹进行文件管理. 在 WSL2 中, Windows 的文件系统被挂载在 /mnt 目录下, 例如 C 盘根目录的挂载路径为 /mnt/c
使用配置文件配置 WSL2
参考微软官方文档, 在 Windows Terminal 中输入命令:
| |
这里给出我自己的配置文件:
| |
完成配置后, 关闭 WSL2:
| |
重新启动 WSL2 后, 配置即可生效
(可选)升级 WSL2 内核
打开 WSL2 终端, 输入命令 uname -r, 你会发现当前的内核版本是 5.x, 远远落后于当前的最新 Linux 内核版本. 虽然不是太影响正常使用, 但看着就很不舒服. 身为极客, 怎么能忍住不升级呢?
首先安装依赖. 此处假设你在使用 Arch Linux, 其它发行版请自行替换对应的软件包名:
| |
然后获取新版的 Linux 内核包并解压:
| |
将 <Your-Kernel-Version> 替换为你当前的内核版本号. 例如在本文撰写时, 最新的稳定版为 6.12.9, 于是相应的命令为:
| |
进入解压后的目录:
| |
下载微软给出的 WSL2 内核编译配置:
| |
使用 VSCode 打开微软的配置:
| |
找到 CONFIG_LOCALVERSION 所在的那一行, 你可以将这个值改为你喜欢的样子, 例如我就改成了:
| |
保存并退出, 然后回到 Linux 内核目录, 使用如下命令编译内核:
| |
-j8 表示使用 8 个并行任务进行编译, 你可以根据你实际的 CPU 核心数量进行调整. 注意, 对于 Intel 12 代及以后的 CPU, 请不要使用超过大核数量的并行任务, 因为大小核异构会导致编译失败. 编译完成后, 会出现如下字样:
| |
此时内核编译成功, 将编译成功的内核复制到 Windows 的文件系统下:
| |
在 .wslconfig 文件中的 [wsl2] 域内加入如下字段:
| |
其中, <Your-Path> 是 Windows 文件系统中内核文件的绝对路径. 完成后, 重启 WSL2 即可生效. 再次输入命令 uname -r 即可查看到新版的内核版本号:
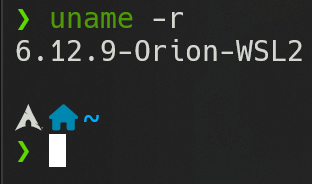
VSCode 插件推荐
除了 VSCode 本身, 我还推荐安装以下 VSCode 插件以提高开发效率:
- Auto-Save on Window Change: 随着窗口切换自动保存文件
- autoDocstring - Python Docstring Generator: 自动生成 Docstring 风格的 Python 注释
- Better C++ Syntax: 更好的 C++ 语法高亮
- Better Comments: 代码注释更加美观
- Black Fomatter: Python 代码格式化工具
- Bookmarks: 给代码中的重要位置加书签, 以便快速追踪
- LaTeX Workshop: 在 VSCode 中编写和预览 LaTeX 文档
- Markdown All in One: 编写 Markdown 文档更加方便
- Markdown PDF: 将 Markdown 文档导出为 PDF 格式
- Markdown Preview Enhanced: 更好地预览 Markdown 文档
- Markdownlint: Markdown 语法检查
- Output Colorizer: 输出日志文件的颜色高亮
- parquet-viewer: 预览 Parquet 文件
- Path Autocomplete: 自动补全文件路径
至此, 一个优雅的 Windows 开发环境就初步搭建完成了. 祝你在 Windows 平台上编程愉快!
激活 Windows
关闭你的所有杀毒软件, 然后在 PowerShell 中输入以下命令:
| |
然后根据提示操作即可